anydesk远程软件官方版介绍
提起远程控制软件,相信很多人都会想到向日葵、TeamViewer等软件,其实除了那两款软件,anydesk远程软件同样也是众多用户们进行远程控制非常不错的一个选择。这是由TeamViewer专业远程控制软件前开发小组成员精心研发制作而来的一款十分便捷、好用的免费远程桌面控制软件应用,相比其他控制软件,它有着更为简洁的软件界面以及更为小巧的内存体积。虽然软件体积小巧,仅有几兆大小,不过其内含功能却是非常强大,内置多种先进的编解码器,可帮助各位用户有效解决远程桌面连接速度慢的问题,让我们即便是在复杂的网络情况下也能够拥有十分流畅的远程桌面控制体验。同时它还采用了先进的视频压缩技术 DeskRT,具备其独有的影音编码强化和硬体加速技术,可为您提供更为顺畅的远程控制服务。超高性能的访问与控制功能,还能够轻松帮助我们实现无延迟的桌面分享以及稳定的远程管理服务,让不同设备之间的数据传输可以更为快速安全。而且,anydesk官方电脑版软件使用操作也非常的简单方便,没有什么复杂繁琐的连接过程,用户只需在远程控制的双方电脑上安装好此软件,然后运行并连接需要远程操作的电脑ID地址即可进行远程控制了,十分的简单方便,有需要的朋友欢迎前来本站下载使用!
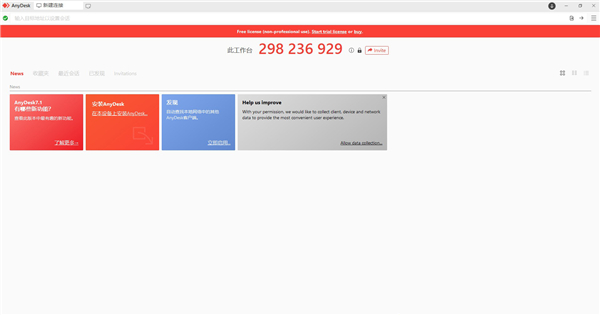
软件特色
1、管理与定制该软件功能并非一成不变,我们高度灵活的解决方案提供数不清的定制选项,适应任何IT管理员的需求。
2、安全与隐私
安全是我们的首要任务,软件安全功能数不清,可以满足您的个人安全需求。
3、访问与控制
高性能远程桌面软件实现无延迟的桌面分享、稳定的远程管理,以及设备之间快速安全的数据传输。
4、协作
此软件延迟低,让团队合作比以前更简单、更快捷,了解适合项目的最佳协作功能。
anydesk使用教程
一、进行远程连接1、首先,在你的电脑和你将要远程控制的电脑上安装anydesk远程软件软件,安装完成后,打开我们会看到一个链接地址(红色箭头指向的部分),这个地址就是你当前电脑的软件地址。
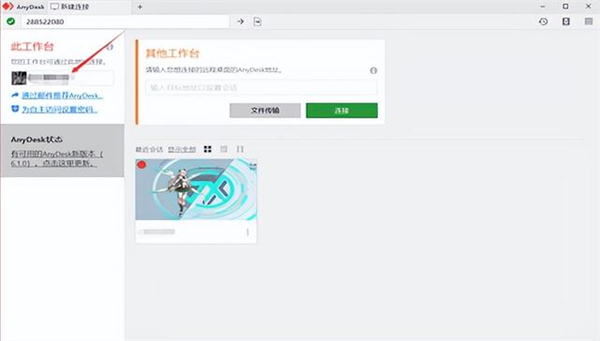
2、在受控端同样有一个这样的地址,将受控端的软件地址输入到这个会话框内,点击连接。
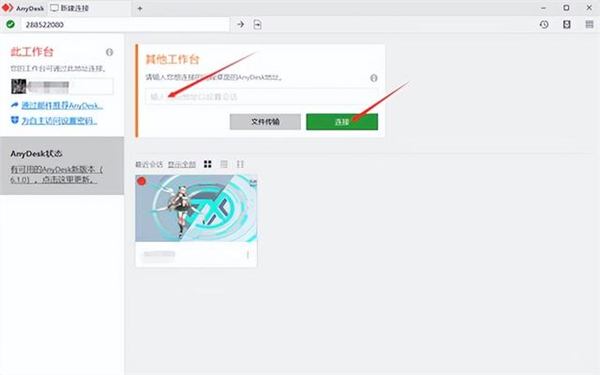
3、连接请求发出后,受控端将会弹出一个会话框,黑色箭头部分表示当前收到来自某用户的控制请求。在确认对方的软件地址和账户头像后,点击红色箭头的接受表示你同意对方的远程控制请求。
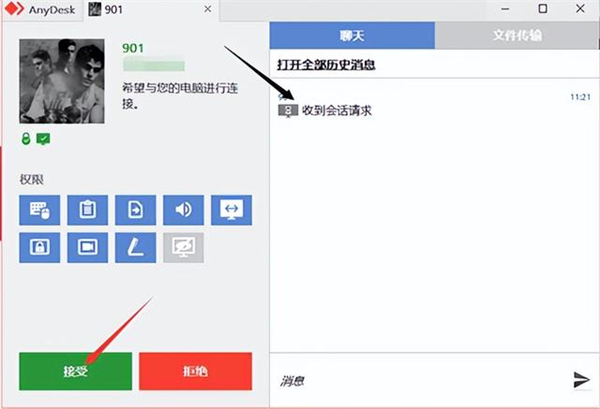
5、受控端点击结束后,控制端会弹出连接结束的窗口,点击确定即可结束本次操作,如果想再次连接,点击重复。
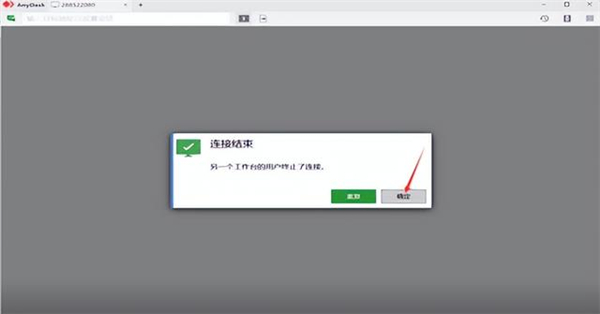
6、远程控制结束之后,在软件首页会显示有你的远程桌面控制记录,如果之后再次对远程控制过的电脑进行控制,点击红色箭头指向的三个点,选择连接即可。
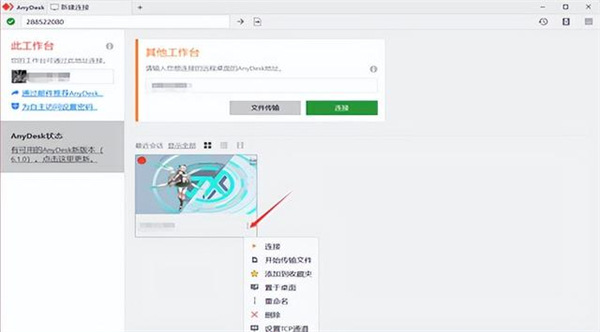
二、anydesk怎么远程控制
1、打开进入软件界面,可以看到红色的ID,请记住它,这是用于远程控制的凭证。
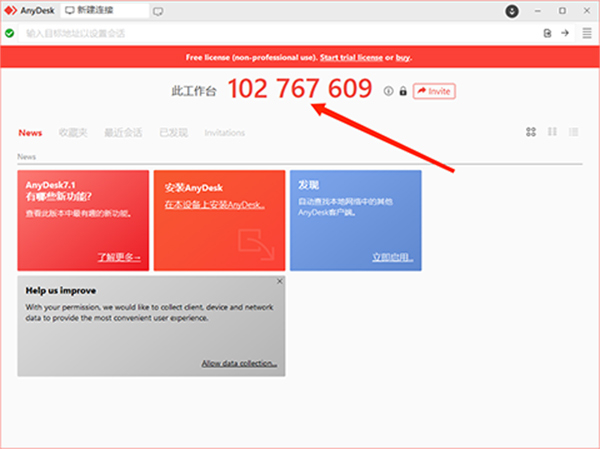
2、在上方“搜索框”栏目输入需要控制的ID或者别名后,选择“箭头”图标,请求连接。
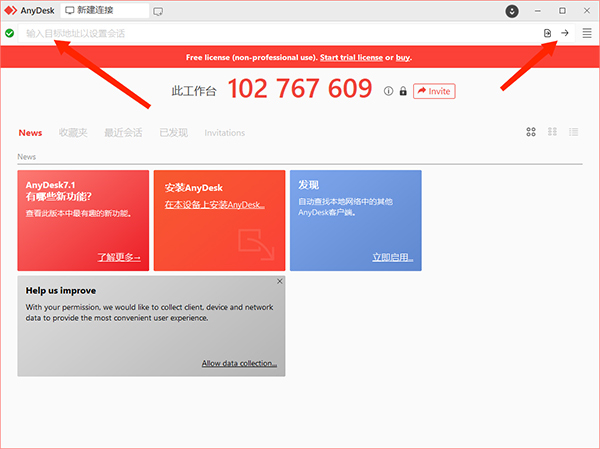
3、请求连接后, 如果远程客户端上已经设置了自主访问密码, 就会出现密码输入对话框,输入密码后,选择“确定”选项。
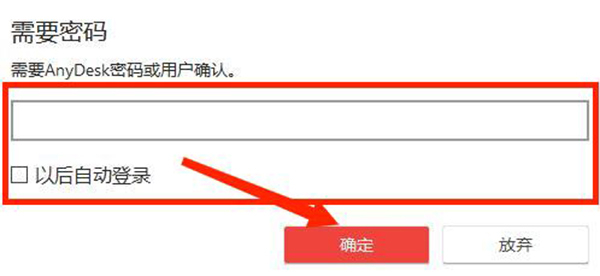
4、此时窗口会弹出“希望与您的电脑进行连接”的提示,选择“接受”选项。
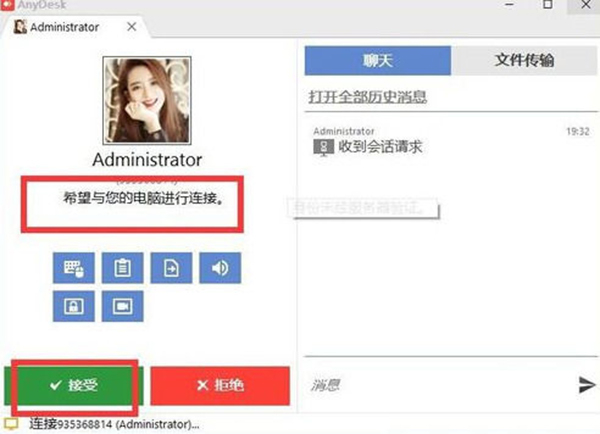
5、等双方连接完成后,即可开始远程控制对方电脑了。
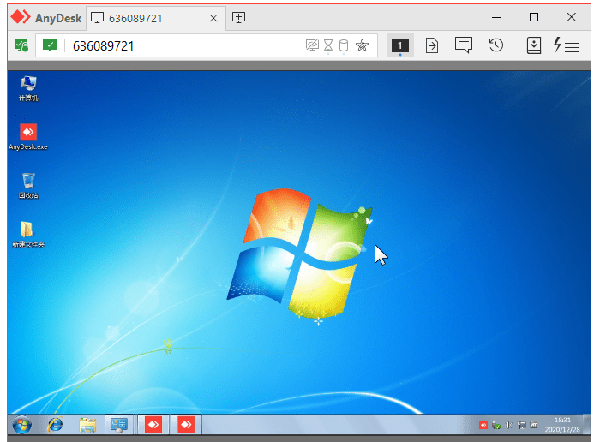
anydesk怎么设置不需要对方接受
使用该软件远程远程控制对方时,默认情况需要对方点击接受后我们才能开始远程访问,如果没有人可以帮忙点击接受按钮,那该怎么办,你可以进行如下设置:1、点击右上角四条杠按钮,在菜单中点击设置。
2、进入设置页面后,选择左边的【安全】栏目,勾选【允许自主访问】,并设置密码,且密码要复杂,不能是简单的123456。
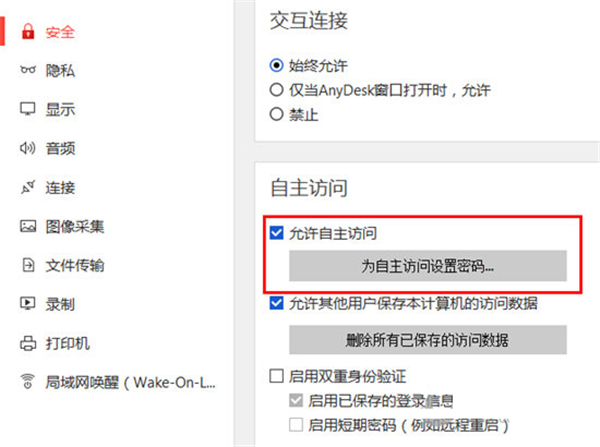
3、如果被访问的电脑上某些功能不想让远程连接者使用,我们在设置页面往下拉找到默认权限,取消掉那些不允许别人使用的功能勾选项即可。
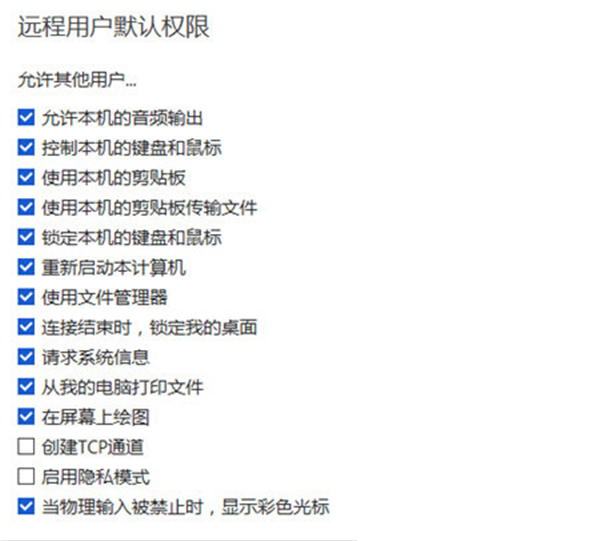
4、设置好后在没有人点击接受的情况下,输入密码,测试连接成功,软件无人值守设置完成。
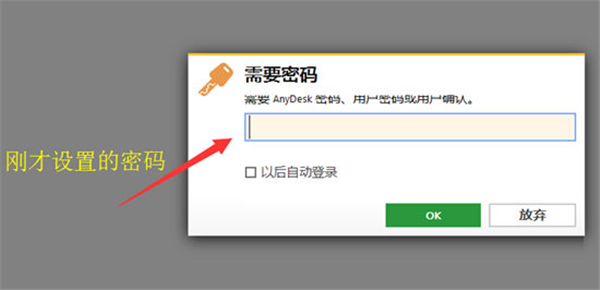
5、设置完成后,以后我们进行远程控制对方电脑就不再需要对方接受了。
功能介绍
1、高度创新的技术我们研发的DeskRT技术是一种创新的编解码器,构成了该软件基础,它在计算机之间压缩和传输图像数据的方式没有其他竞争产品能够做到。
2、提供失效保护的Erlang网络
我们的服务器使用Erlang通讯技术,这意味着可以保证低延迟,高可用性和正常运行时间。
3、实时协作
无论是在线举行会议和演示,还是在世界范围内处理同一文档,您都可以轻松地进行协作和沟通。
4、高效的带宽使用
即使带宽低至100kB/秒,也可以流畅地执行任务,可适用于互联网连接较差区域的远程桌面软件。
5、需要高性能的应用
凭借无与伦比的带宽效率,不受数据密集型应用程序(如CAD或视频编辑软件)的影响。
6、高帧率
享受流畅的屏幕体验,在本地网络和大多数互联网连接上提供高达60fps的速度。
7、快速入门
立即开始使用,用户无需注册、安装或管理权限,只需完成下载、启动就可以开始工作了。
8、低延迟
在远程桌面上工作时,近乎即时的响应至关重要,这就是该软件在本地网络上的延迟低于16毫秒的原因,令人无法察觉。
软件优势
1、兼容性不仅与Windows10和早期版本兼容,还可以与许多其他操作系统及其各种版本建立连接,包括iOS、macOS、Linux和Android。
2、本地部署版本
您可以使用本地部署版本运行Windows远程桌面,建立一个自治私有网络,完全保护您的数据。所有信息都保留在您自己的网络中。
3、灵活性
使用您自己的品牌和标准定制anydesk远程软件桌面,彰显您的企业形象。在Windows中轻松管理所有设置和配置。
4、安全
由于TLS1.2加密技术和对连接不间断的认证,确保了点对点的隐私性并保护您的数据。只有被授权的设备才能通过此软件要求远程访问您的设备。
5、动态性能
在Windows中建立无缝远程桌面连接,通过精心周到的功能,为您的客户提供出色的远程支持。
6、管理
帮助您管理远程桌面联系人和连接,以及使用组策略管理Windows中的所有设置和配置,因此您可以专注于项目而不是管理。
常见问题
控制远程电脑有几种连接方式?AnyDesk的几种连接方式:
① 通过该软件数字地址或软件ID 连接
在联网的环境下启动后,会自动分配得到一个软件地址(一串六位数字或者机器名@AD格式,如 654321 或 skying@ad),如图,别人可以通过这个”地址”连接到你的电脑。
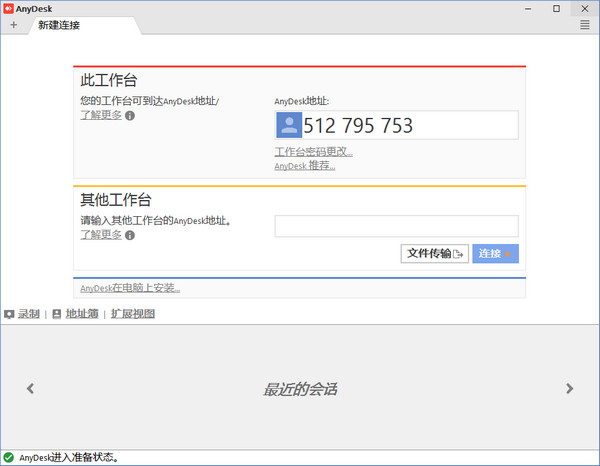
而在「其他工作台」一栏中,输入别人的anydesk远程软件地址并点击连接按钮,即可向对方电脑发出控制的请求,待被控电脑点击「接受」之后 (如下图),即可开始远程控制对方桌面。
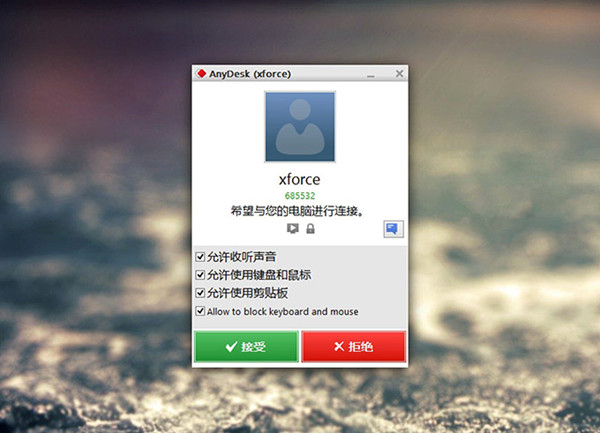
② 通过 IP 地址或机器名连接
如果想通过 IP 地址或者机器名进行直接连接,那么它必须在被控端电脑上进行安装。这种方式,控制端的远程软件使用TCP方式连接被控端电脑的7070端口并不会经过服务器中转。
③ 无人干预的远程访问
如果你希望能直接控制远程电脑,不想受控端总得有人点“接受”才能操作,在受控电脑上点击“AnyDesk 在电脑上安装”,并设置一个密码。只要被控电脑开机了,你就可以直接通过密码去控制了。
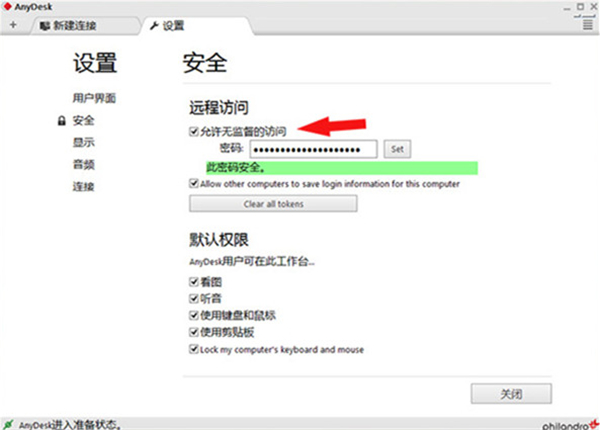
假如你需要经常控制某台电脑,无需受控端人工干预的连接方式会更加方便。给不太懂操作的长辈的电脑装后,有什么问题可以直接自己解决而不必教他们使用QQ,又或者,上班时也能控制家里的电脑下载等。
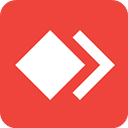










共有0条评论
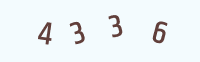
评论需审核后才能显示